Eclipse IDE Installation, Grundkonfiguration, Probe-Projekt
in Arbeit ...
1. Download
Die Download-Seite erreicht man unter https://www.eclipse.org/downloads/. Der oberste Block bezieht sich schon auf die Eclipse IDE: "Get Eclipse IDE 2021‑12"
Bei Klick auf den Download-Button wird der recht komfortable Installer heruntergeladen (für speziellere Bedürfnisse oder andere als das gerade aktive Betriebssystem kann mit "Download Packages" eine manuelle Auswahl getroffen werden). Der Installer ist in den meisten Fällen die sinnvollste Auswahl.
Eine etwaige Spenden-Anfrage kann einfach ignoriert werden, der Download läuft bereits im Hintergrund!
2. Alte Eclipse-Installationen deinstallieren
Eclipse wird mit dem Eclipse-Installer ohne wichtige Einträge in die Windows-Registry installiert. Die Installation scheint nicht als installierte App in auf. Es genügt, einfach das Eclipse-Installationsverzeichnis zu entfernen und die Desktop-Verknüpfungen zu löschen.
Standardmäßig wird Eclipse im Benutzer-Verzeichnis im Unterverzeichnis Eclipse\jee-2021-12 – z.B. C:\Users\maier\Eclipse\jee-2021-12 (oder je nach ausgewählter Variante auch Eclipse\java-2021-12) installiert. Dieses Installationsverzeichnis kann zur Deinstallation einfach gelöscht werden.
3. Installation Eclipse
Einfach die Installer-Datei eclipse-inst-jre-win64.exe starten.
Es werden einige Möglichkeiten angeboten. Für uns ist die erste verwendbar, die zweite (markiert) aber vermutlich praktischer: Eclipse IDE for Enterprise Java and Web Developers. Damit werden zusätzlich zu den Funktionalitäten des ersten Eintrags auch Web-Development-Funktionalitäten installiert, was später für JavaFX-Entwicklung von Vorteil sein wird:
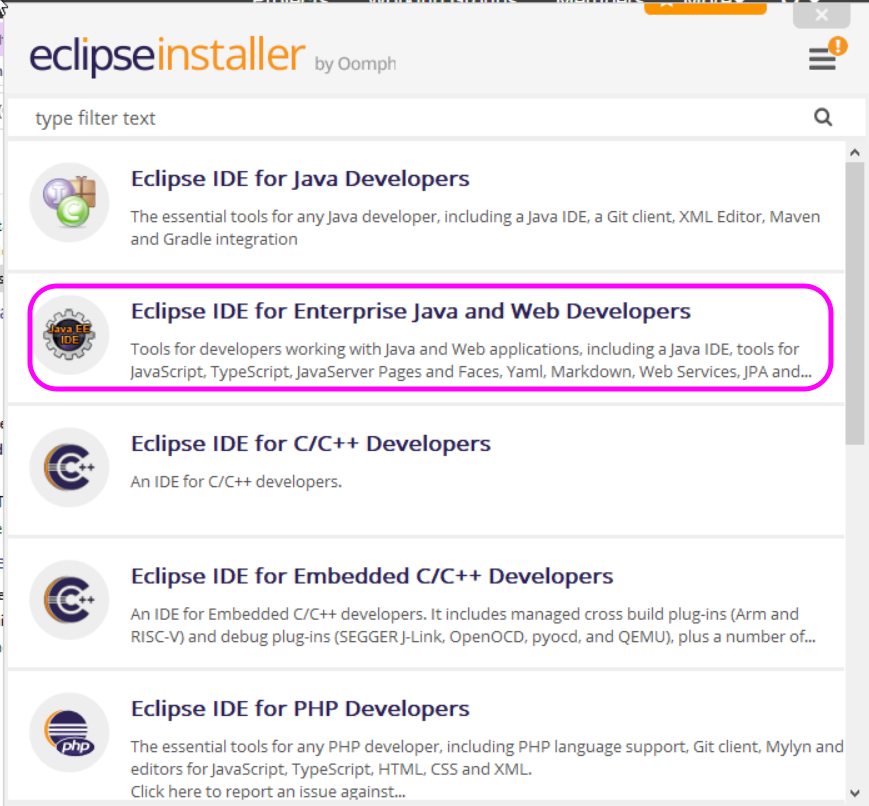
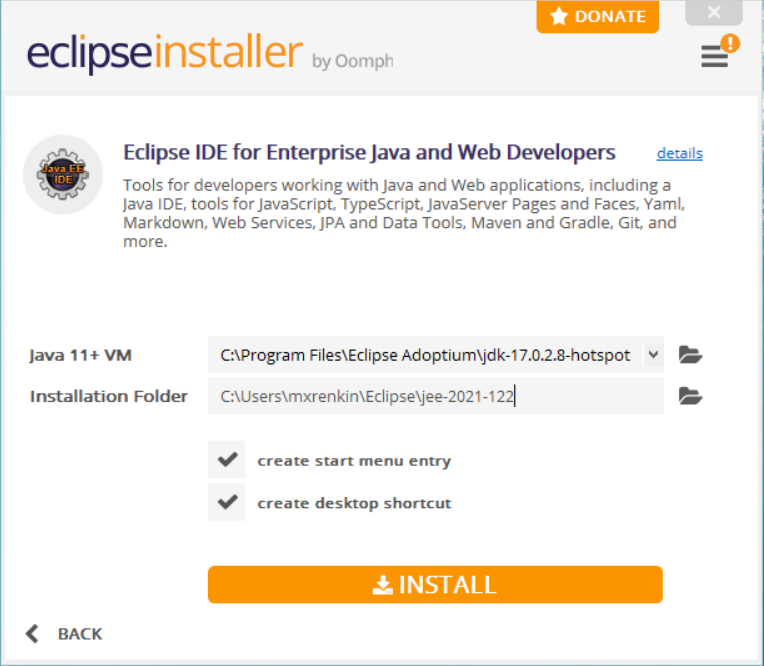
Die vorgeschlagene Java 11+ VM sollte die zuvor installierte sein (in diesem Fall C:\Program Files\Eclipse Adoptium\jdk-17.0.2.8-hotspot\).
Notfalls mit dem anklickbaren Datei-Selektor den Pfad des JDK-Basisverzeichnisses wählen (darin sollten sich die Ordner '`bin`, conf, demo, jmods, lib, etc. befinden).
Das vorgeschlagene Installationsverzeichnis ist für User 'maier' C:\Users\maier\Eclipse\jee-2021-12, der idealerweise unverändert übernommen wird.
4. Erster Start, Kontrolle und Anpassen genutzes Java
4.1. Erster Start
Nach Fertigstellung der Installation kann Eclipse gestartet werden, es erscheint ein Dialog, der zur Auswahl eines Workspace-Verzeichnisses auffordert.
Vorerst kann der vorgeschlagene Pfad akzeptiert werden.
Später sollte ein der eigenen Datenorganisation angepasster Workspace erstellt werden, den man als Standard festlegen kann. Details dazu siehe unten.
4.2. Kontrolle
Zur Kontrolle des zum Ausführen der IDE verwendeten Java Runtime kann folgendermaßen vorgegangen werden:
In Eclipse unter öffnet sich ein Dialog.
Unten den Button Installation Details klicken und im nun geöffneten weiteren Dialogfenster den Karteireiter Configuration anwählen.
Nach kurzer Ladezeit erscheint ein recht umfangreicher Konfigurationstext. Diesen am besten mit Button unten Copy to Clipboard herauskopieren, in einem normalen Editor öffnen und dort nach "-vm" suchen. Die Zeile darunter ist der Pfad zur verwendeten "Java Virtual Machine" (Kommando java)
4.3. Änderung
Ohne explizite Konfiguration nutzt Eclipse das erste per Environment-Variable (Umgebungsvariable) PATH aufgefundene java (javaw.exe oder jvm.dll). Das ist bei Standard-Installation von Eclipse Adoptium:
C:\Program Files\Eclipse Adoptium\jdk-17.0.2.8-hotspot\bin\server\jvm.dll
Kontrolle z.B. mit cmd: echo %PATH% (enthält strichpunkt-getrennte Liste von Ordnern, in denen gesucht wird).
Bei Bedarf kann ein anderer festgelegt werden, indem innerhalb des Eclipse-Installationsverzeichnisses (hier Default-Installationsort für User 'maier': C:\Users\maier\Eclipse\jee-2021-12\ die Datei eclipse\eclipse.ini mit einem Text-Editor (z.B. Notepad++) bearbeitet wird:
# ...
# Einfügung Beginn:
-vm
C:\Program Files\Eclipse Adoptium\jdk-17.0.2.8-hotspot\bin\server\jvm.dll
# Einfügung Ende (oder ...\bin\javaw.exe)
-vmargs
# ...5. Erstes Probe-Java-Projekt
Wir wollen nun ein erstes minimales Java-Programm erstellen, um einmal in die Funktionsweise von Eclipse "hineinzuschnuppern".
Dazu wählen wir im Menü:
Ein Project-Wizard öffnet sich, in dessen Filter-Textfeld tippen wir "Java", sehen als einen der Listen-Einträge (u.U. Ordner "Java" zu öffnen nötig) "Java-Projekt". Nach Auswahl und Next > Sind die Projekt-Einstellungen festzulegen. Für uns reicht vorerst das Setzen des Projekt-Namens: z.B. "Java-Proj-2022-02-08".
Weiters wichtig ist das Entfernen der Selektion bei "Create module-info.java file". Falls hier vergessen, später im nach Klicken von Finish erscheinenden Dialog per Button Don’t Create Erzeugung verhindern.
Nun wird ein noch leeres Java-Projekt angelegt.
Nächster Schritt: Klasse my.pkg.FirstApp erzeugen:
-
auf Projekt oder Ordner
srcRechtsklick, -
im Formular oben Feld Package:
my.pkg, Feld Name:FirstApp -
Button Finish
-
in der erzeugten Klasse über oder unter Konstruktor:
mainStrg+Space, Enter. -
in der somit generierten
main-Methode tippen:sysoString+Space, Enter -
in die leeren Parameter-Klammern einfügen:
"Hallo, I am the first app" -
Speichern mit Strg+s
Damit sollte die Klasse ungefähr folgendermaßen aussehen:
package my.pkg;
public class FirstApp {
public FirstApp() {
}
public static void main(String[] args) {
System.out.println("Hallo, I am the first app");
}
}Abschließend Rechtsklick in die Editor-Fläche, im Popup-Menü auswählen, das Programm startet und liefert unten im Tab Console die Ausgabe: Hallo, I am the first app.
6. Konfiguration, Hinzufügen JREs, lokales Javadoc
6.1. Konfigurieren vorhandenes JRE
Per Menu , dort Filtertext: jre, dann Selektion von Installed JREs öffnmet sich der Konfigurationsdialog für JREs.
Eines sollte dort bereits gelistet sein: in unserem Fall derzeit vermutlich jdk-17.0.2+8.
Doppelklick auf das gelistete JRE öffnet einen Konfigurationsdialog.
Der JRE-Name kann nun geändert werden – sinnvoll wäre auf: temurin-jdk-17.0.2+8.
Klick auf den kleinen Pfeil links des einzigen (oder obersten) Eintrags in der Liste JRE system libraries: klappt eine Substruktur mit 3 Einträgen auf:
-
Source attachment: …enthält schon den Pfad zum lokal mit dem JDK mitinstalliertensrc.zip -
Javadoc location: …zeigt noch auf die Online-Dokumentation – das werden wir ändern -
External annotations: …ist leer (behandeln wir hier nicht weiter)
Die Javadoc location werden wir auf das heruntergeladene Archiv ändern, das nach dieser Anleitung
für User maier unter C:\Users\maier\Java\JDK\oracle_jdk-17.0.2_doc-all.zip liegen sollte.
Doppelklick auf Zeile Javadoc location: … öffnet ein neues Dialog-Fenster.
-
Wählen der Radio-Buttons Javadoc in archive, External file, darunter neben Eingbefeld für
Archive path:
Button Browse… und z.B. DateiC:\Users\maier\Java\JDK\oracle_jdk-17.0.2_doc-all.zipauswählen. -
Zeile darunter (
Path within archive:) zweiten Button Browse… wählen, Eintragdocs → apiauswählen (damit erscheint im Felddocs/api). -
Zum Abschluss Button Validate… wählen, es sollte eine Meldung mit "Location is likely valid. …" erscheinen.
Nun ist das JRE vollständig und sinnvoll konfiguriert.
Falls später weitere System-Libraries hinzugefügt werden sollen, wird dies hier analog geschehen (z.B. for JavaFX).
6.2. Hinzufügen weitere JRE-Konfiguration
TODO: fertigstellen
Es können sowohl bestehende JREs mit anderer Konfiguration nochmals als auch tatsächlich andere JREs hinzugefügt werden.
Für tatsächlich andere JREs empfiehlt es sich, die ZIP-Version herunterzuladen.
Zum Start ist im Dialog Installed JREs über Button Add…, aufzurufen, danach Standard VM zu wählen.
Nun ist im Feld JRE Home: das JDK-Basisverzeichnis einzutragen/auszuwählen – bei mir z.B. C:\Program Files\Zulu\zulu-16 – worauf bei Auswahl eines gültigen Verzeichnisses normalerweise das Java-Runtime-JAR (bei mir C:/Program Files/Zulu/zulu-16/lib/jrt-fs.jar) automatisch eingetragen wird.
Dieser Eintrag kann mit dem links sichtbaren '>'-Zeichen augeklappt werden.
Darin sind die Sub-Einträge Source Attachment (schon richtig ausgefüllt – bei mir Source Attachment: C:/Program Files/Zulu/zulu-16/lib/src.zip) und Javadoc Location ausgefüllt mit der URL zur Online-Dokumentation: https://docs.oracle.com/en/java/javase/16/docs/api/.
Sinnvollerweise sollte man auch hier auf die lokale Dokumentation umstellen, um netzwerk-unabhängig darauf zugreifen zu können.
Durch Doppelklick oder den entsprechenden Button kann nun der Radio-Button Javadoc in Archive gewählt und der Pfad zur Dokumentations-ZIP-Datei angegeben werden (bei mir C:\Users\mxrenkin\Java\JDK\oracle_jdk-16_doc-all.zip).
Nun ist noch das Eingabefeld Path within Archive zu füllen. Dies kann wieder durch Button [Browse…] und Aufklappen des ZIP-Files erfolgen. hier ist auszuwählen docs / api
Abschließend sollte noch Button [Validate…] gedrückt werden, was im Erfolgsfall eine Info liefern sollte: "Location is likely valid. Files 'element-list' and 'index.html' have been found".
Nun ist das JDK korrekt und sinnvoll konfiguriert.